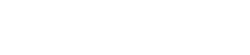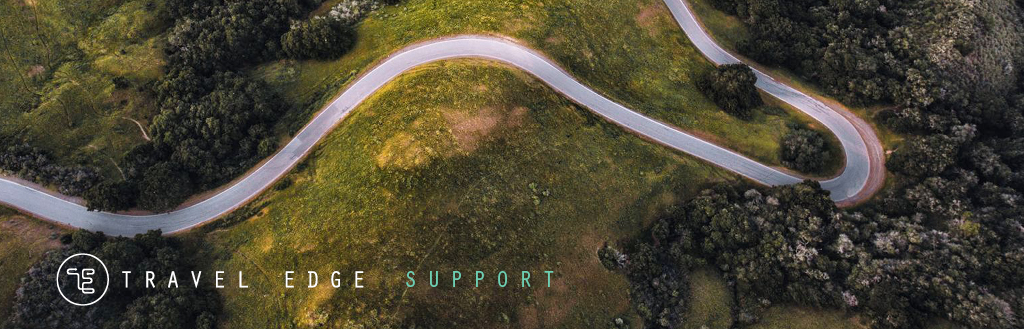Home → SmarterMail → Printer Friendly Version
SmarterMail
1. Users Guide to SmarterMail
1.1. Logging in to Smarter Mail Webpage
SmarterMail users can access SmarterMail through a webmail interface and users can login to their SmarterMail mailbox from any
computer with an Internet access, anywhere in the world. To log in to the SmarterMail Web interface.
http://webmail.kensingtontours.com
Simply type your full email address and password in the appropriate fields and click Login
Login name: email address
Password: admin provided
1.2. Navigating SmarterMail
You will be logged into your SmarterMail mailbox and, depending on your settings, the My Today Page or your inbox will display in the content pane.
My Today Page is the default page upon login. Your inbox interface on SmarterMail Web interface
1.3. Setting Out Of Office
Users can set up auto-responders to automatically send a prewritten response when an email message is received. They are commonly used to notify senders that the recipient is out of the office or on vacation. To set up an auto-responder, click the settings icon.
Then expand the My Settings folder and click Auto-Responder in the navigation pane. The auto-responder settings will load in the content pane and the following tabs will be available
Options Tab
Use this tab to specify the following options:
Enable auto-responder - Select this checkbox to turn the auto-responder on.
Disable responses to indirect mail - By selecting this checkbox, the auto-responder will only be triggered by email sent directly to you. Any email you receive through a mailing list, forward, or an alias will not trigger the auto-responder.
Auto- Responder Message Tab
Use this tab to create your personalized auto-responder message. Note: This tab is only available if the auto-responder is enabled.
Subject - The words or phrase that appears in the subject of the auto-responder message (e.g. Out of Office).
Compose Format - To specify whether the auto-responder displays in plain text or HTML, select the appropriate option from the list.
Start and End Dates - You can specify when your auto-responder will be active by setting start and end dates. This is particulary helpful for planned absences like during a vacation or extended holiday.
Message - Type the text of the auto-responder in this field. You can customize the message with HTML formatting should you so desire. However, make sure that your compose format is set to HTML if you want to format your message with custom fonts, sizes, colors, links, etc.
Select the Save and your Out of Office will then be activated.
2. Synchronizing SmarterMail to Mobile device
Search Travel Support
© Travel Edge. CST#1008676-10